Linux 환경에서 테스트를 하기 위한 세팅
1. Virtual Box 다운 및 설치
https://www.virtualbox.org/wiki/Downloads
Downloads – Oracle VM VirtualBox
Download VirtualBox Here you will find links to VirtualBox binaries and its source code. VirtualBox binaries By downloading, you agree to the terms and conditions of the respective license. If you're looking for the latest VirtualBox 6.0 packages, see Virt
www.virtualbox.org
2. centos7 버전 다운(ISO 파일 다운, CentOS-7-x86_64-Minimal-2009.ISO)
http://isoredirect.centos.org/centos/7/isos/x86_64/
CentOS Mirrors List
isoredirect.centos.org

3. Virtual Box에서 vm생성 후 centos7 설치
3-1. 새로 만들기

3-2. 가상 머신의 이름, 생성 경로, 메모리, 용량 등 설정
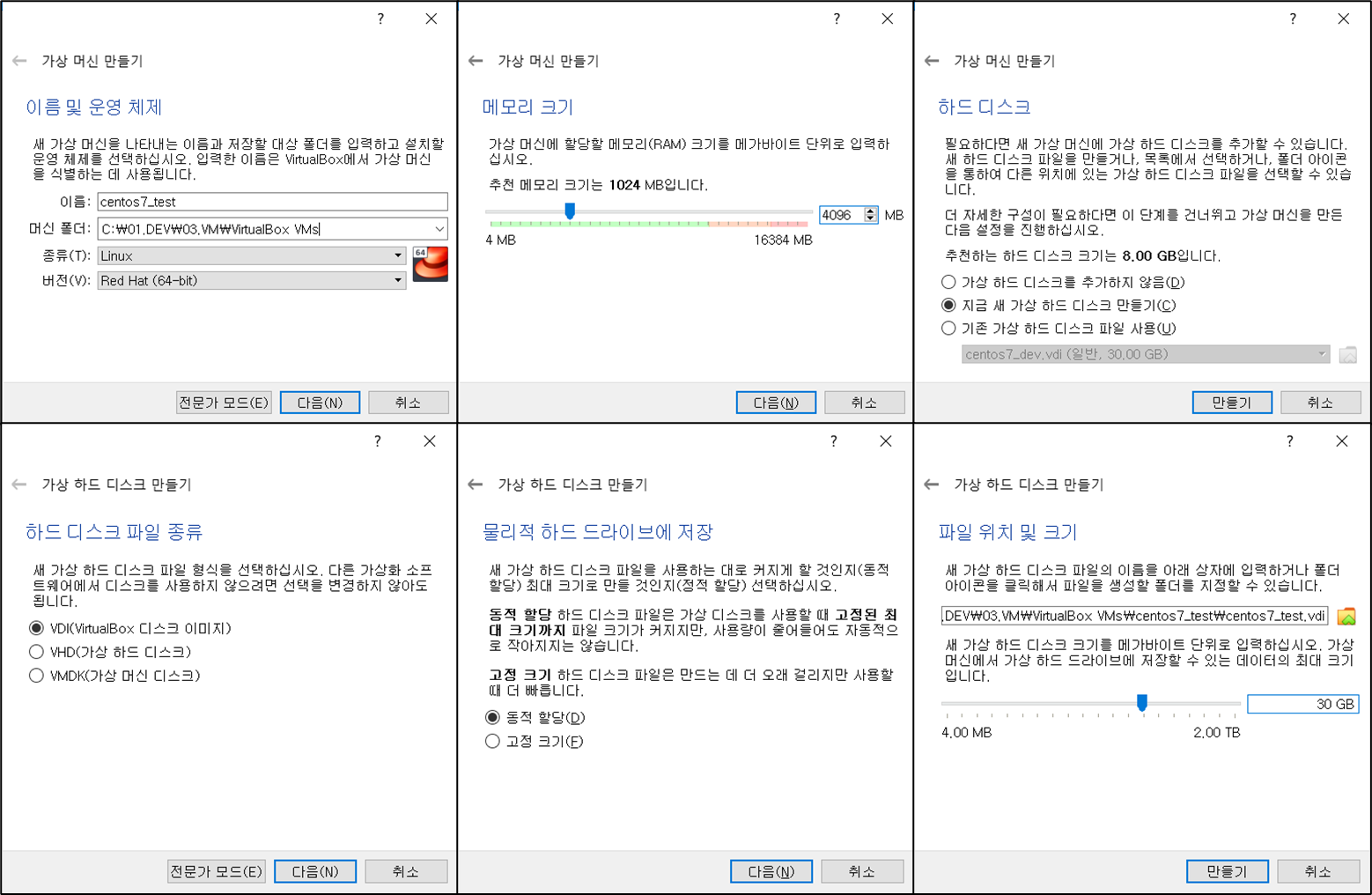
3-3. Linux(Centos7) 설치
[설정] - [저장소] - [저장장치, 컨트롤러: IDE의 비어있음 항목 선택] - 옆에[속성, 광학드라이브]에서 CD 아이콘 클릭 후 [디스크 파일 선택] 후 다운 받은 Centos7 파일 선택 후 확인
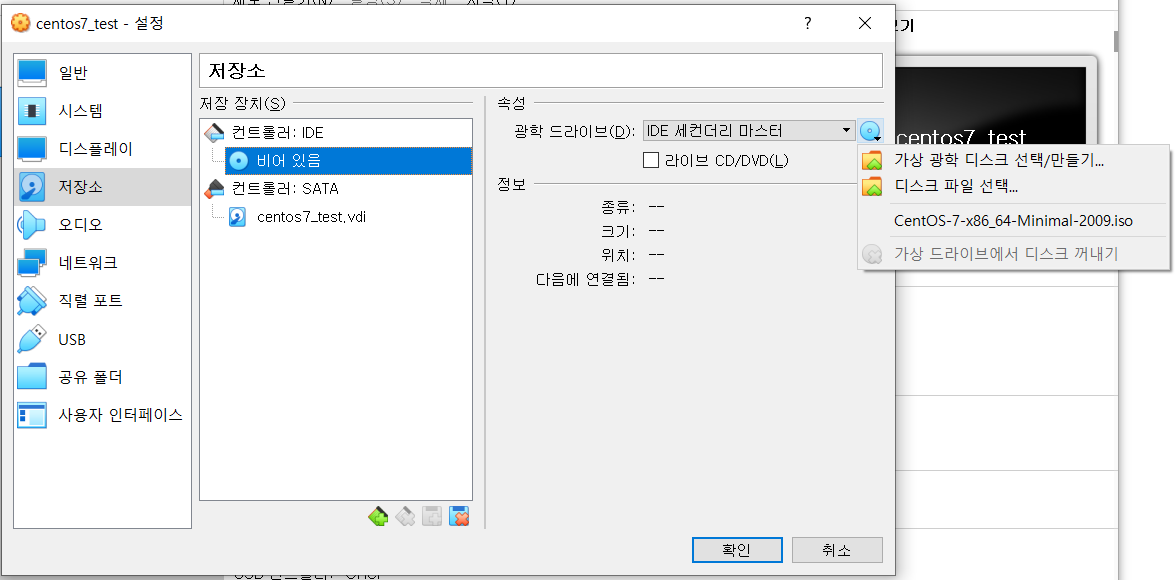
3-4 VM 실행 후 Install CentOS 7 선택
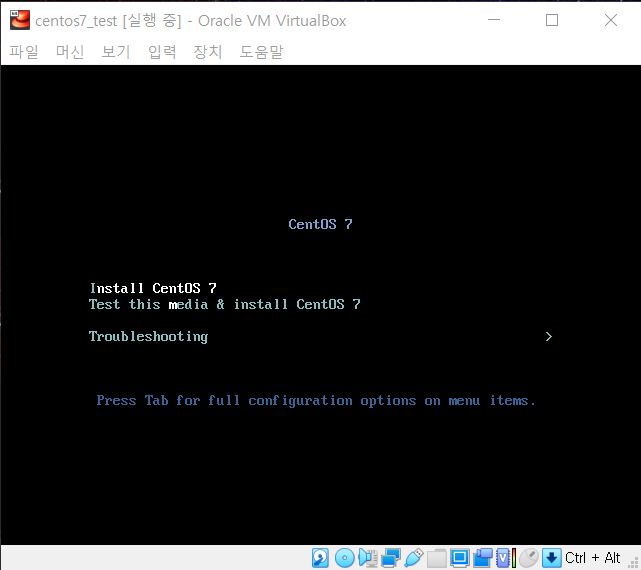
3-5 Linux(Centos7) 설치 진행
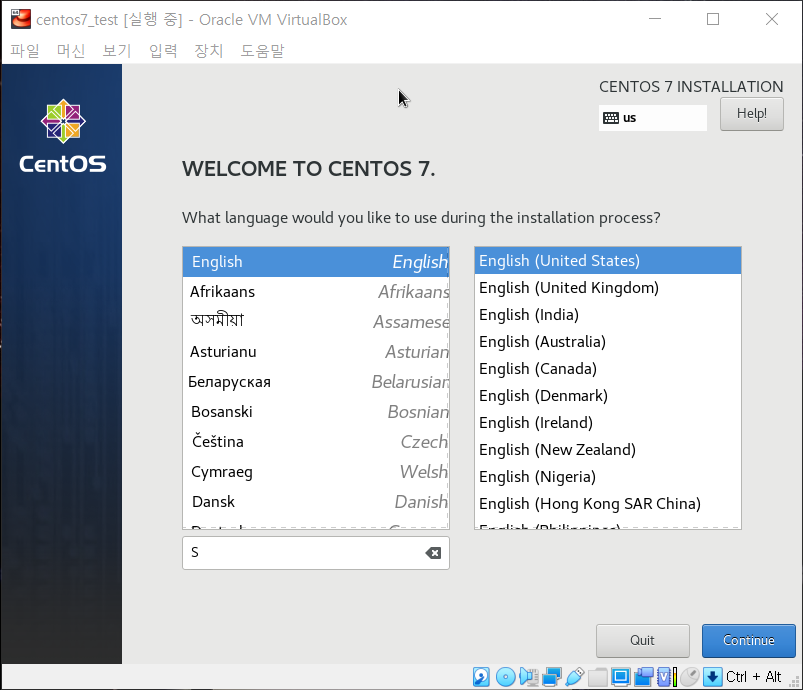
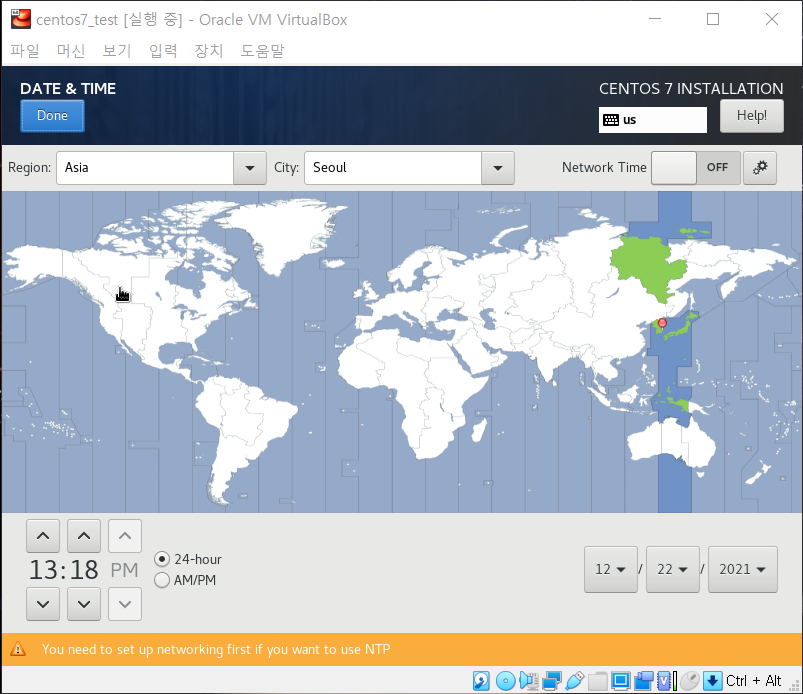
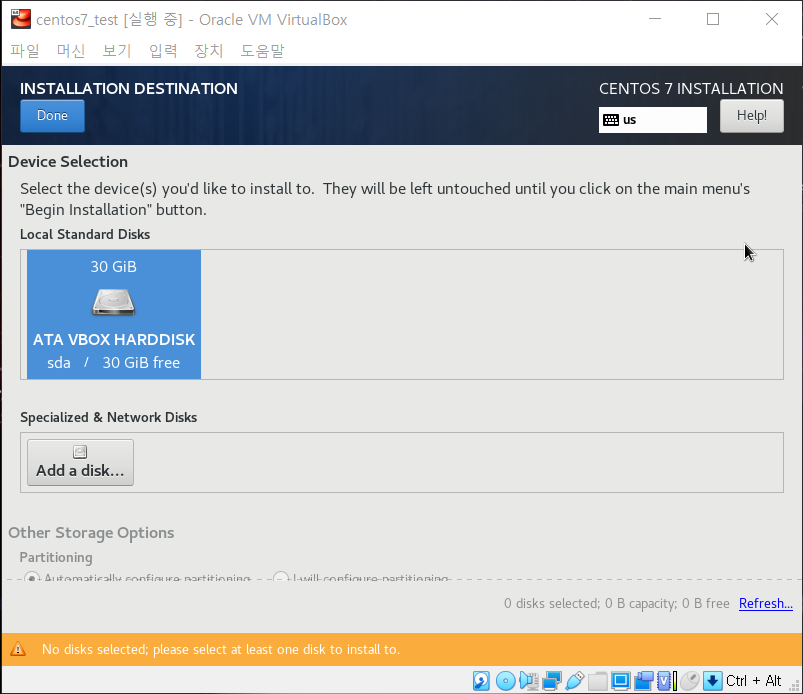
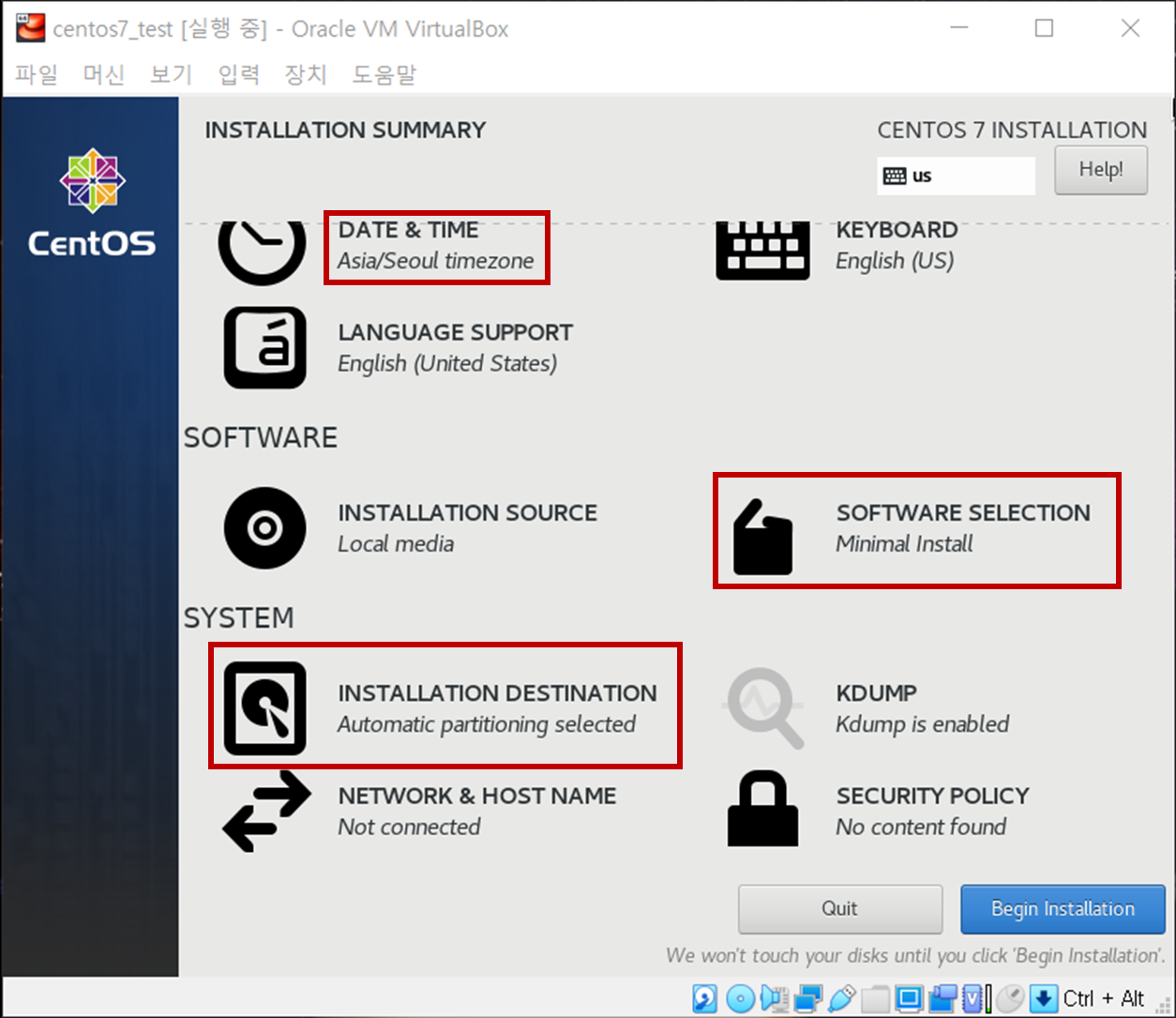

3-6 Linux 설치 후 터미널 화면
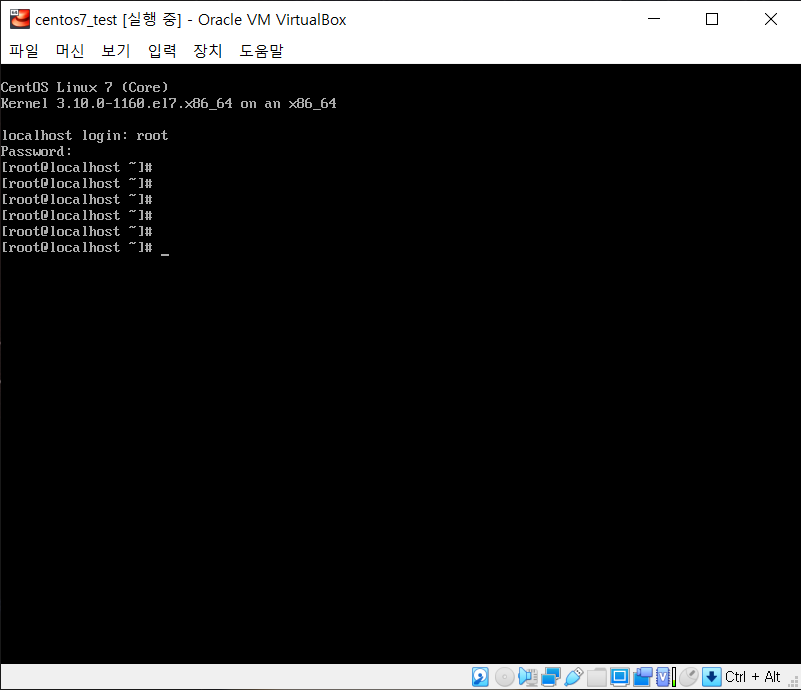
4. Centos7 설정
4-1 네트워크 설정
ip addr 입력 후 lo를 제외한 네트워크 인터페이스 확인(enp0s3)
vi /etc/sysconfig/network-scripts/ifcfg-{네트워크 인터페이스 이름, enp0s3} 입력

ONBOOT=no 를 yes로 수정 (OS 시작 시 network 자동 실행)
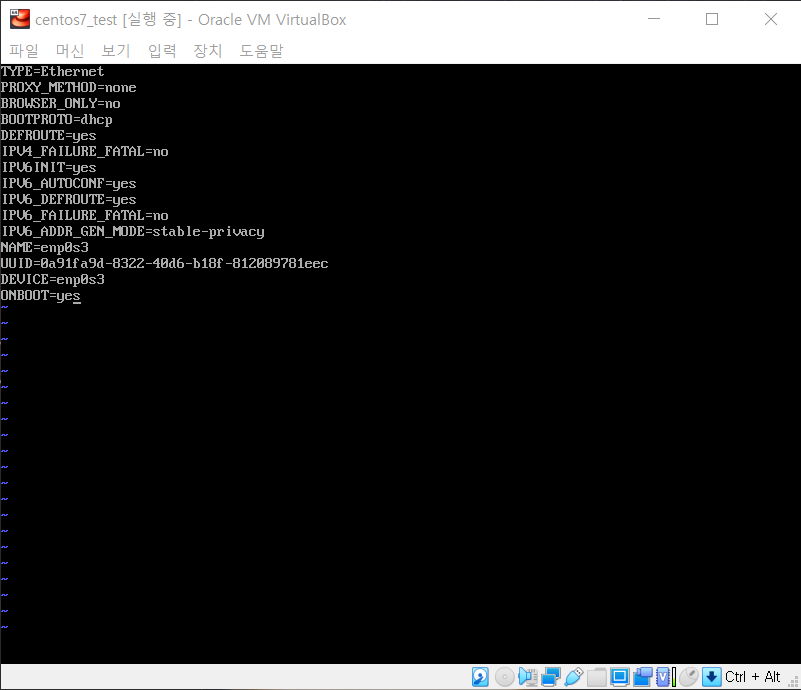
systemctl restart network(네트워크 재시작)
systemctl enable network(부팅 시 네트워크 시작)
ping 8.8.8.8 (외부에 ping을 날림으로서 외부로의 네트워크가 연결이 되었는 지 확인)
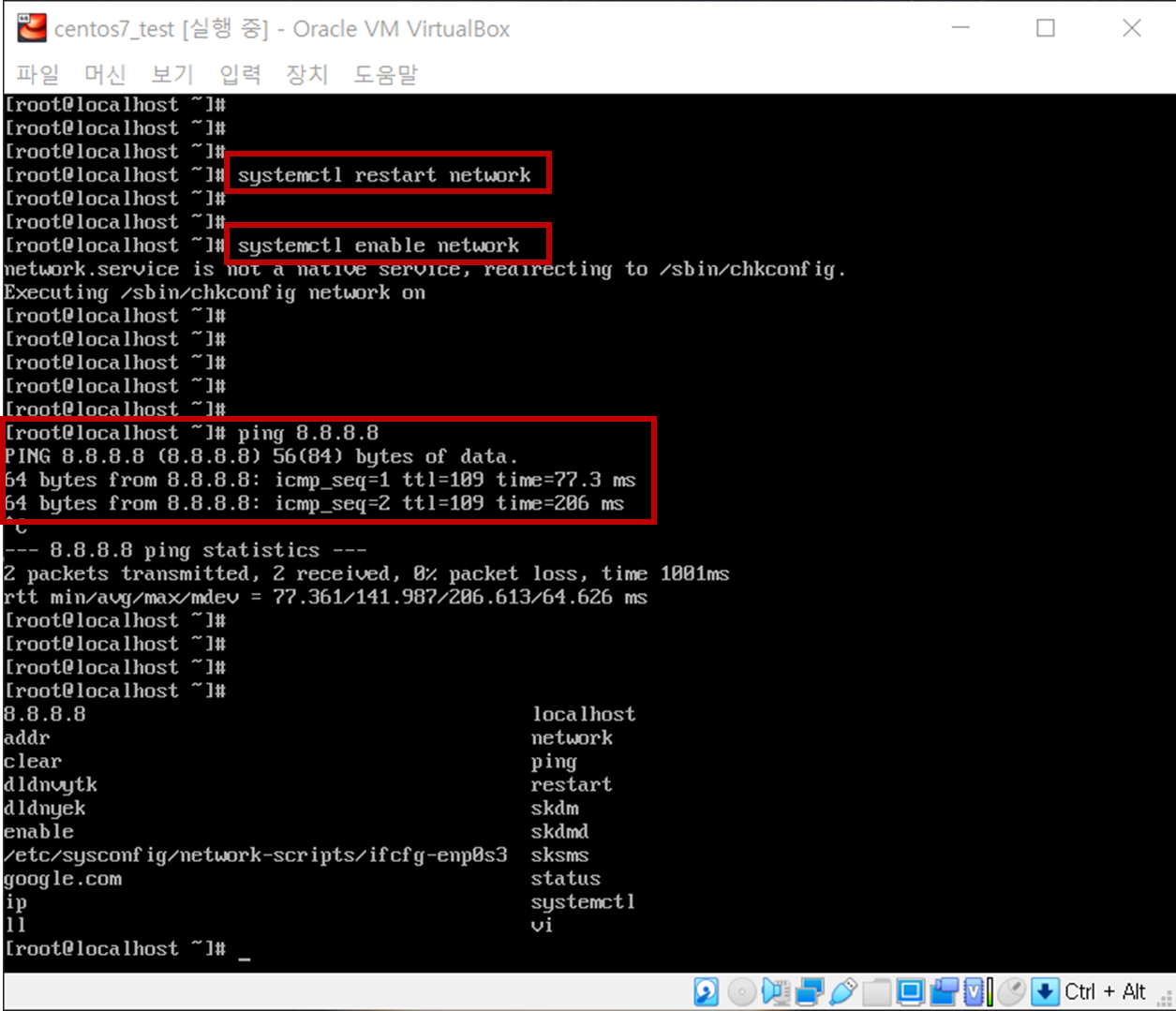
4-2 방화벽 해제
해당 VM이 서버 입장에서 네트워크 연결이 될 때 방화벽에 켜져 있으면 연결이 안되기 때문에 방화벽 해제
systemctl stop firewalld
systemctl disable firewalld
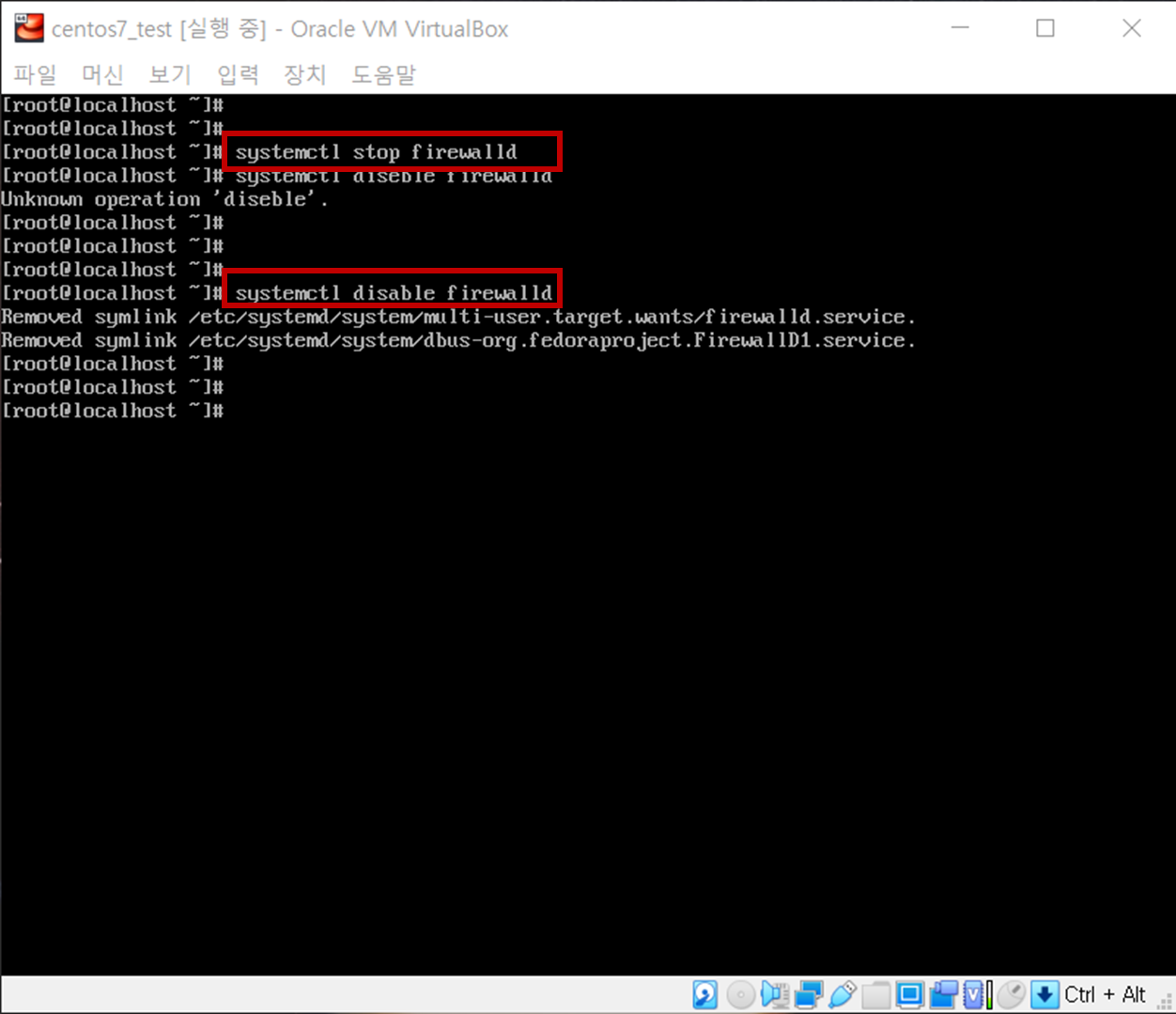
4-3 SSH 연결 설정
Linux SSH의 기본 포트는 22번임
로컬 PC에서 Linux SSH에 접속하기 위해서는
localhost의 특정 포트를 VM의 22번 포트로 연결하는 설정이 필요하다
ip addr 명령어로 설정한 네트워크 인터페이스의 IP 확인(10.0.2.15)
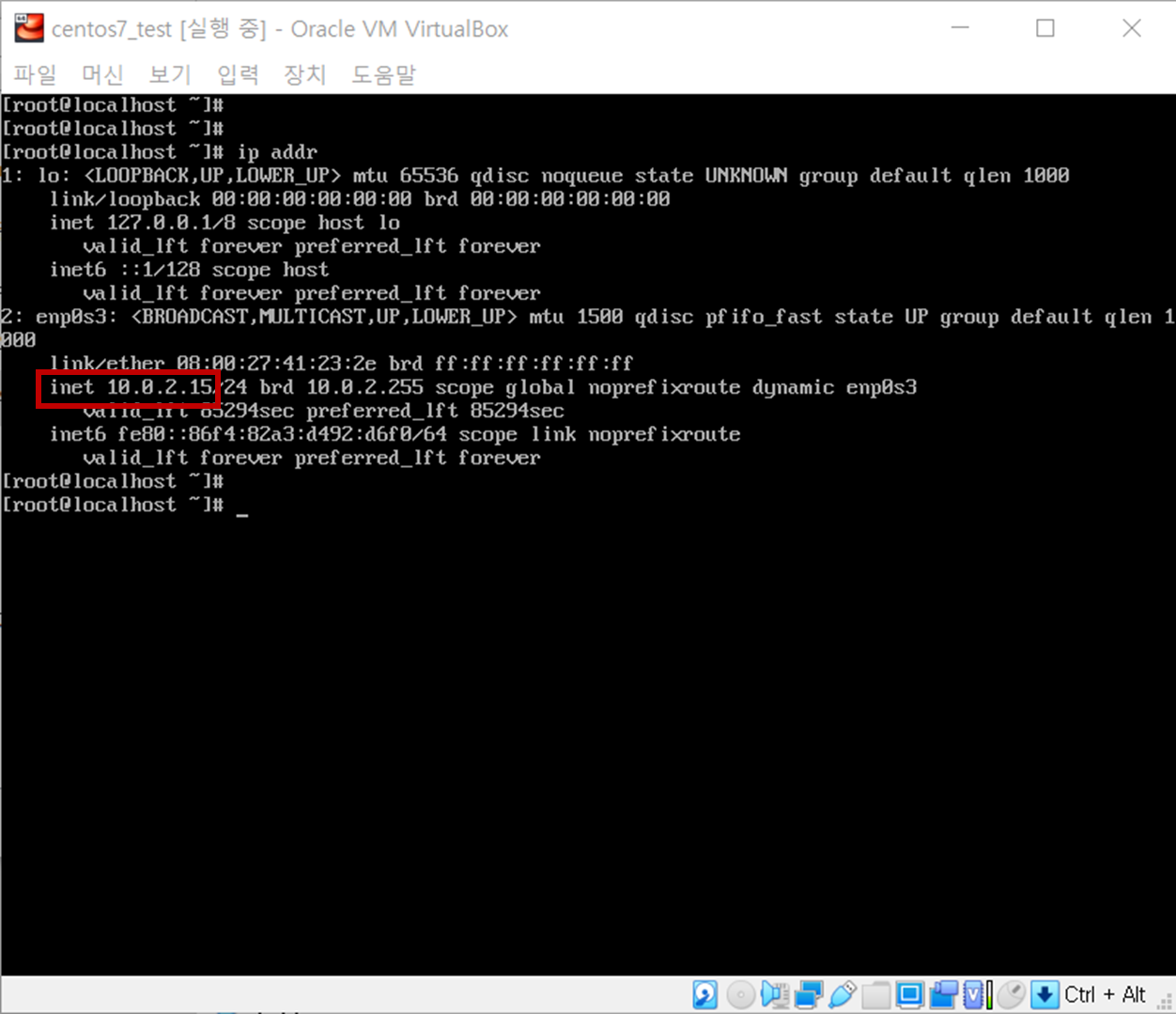
Virtual Box [설정] - [네트워크] - [고급] - [포트포워딩]
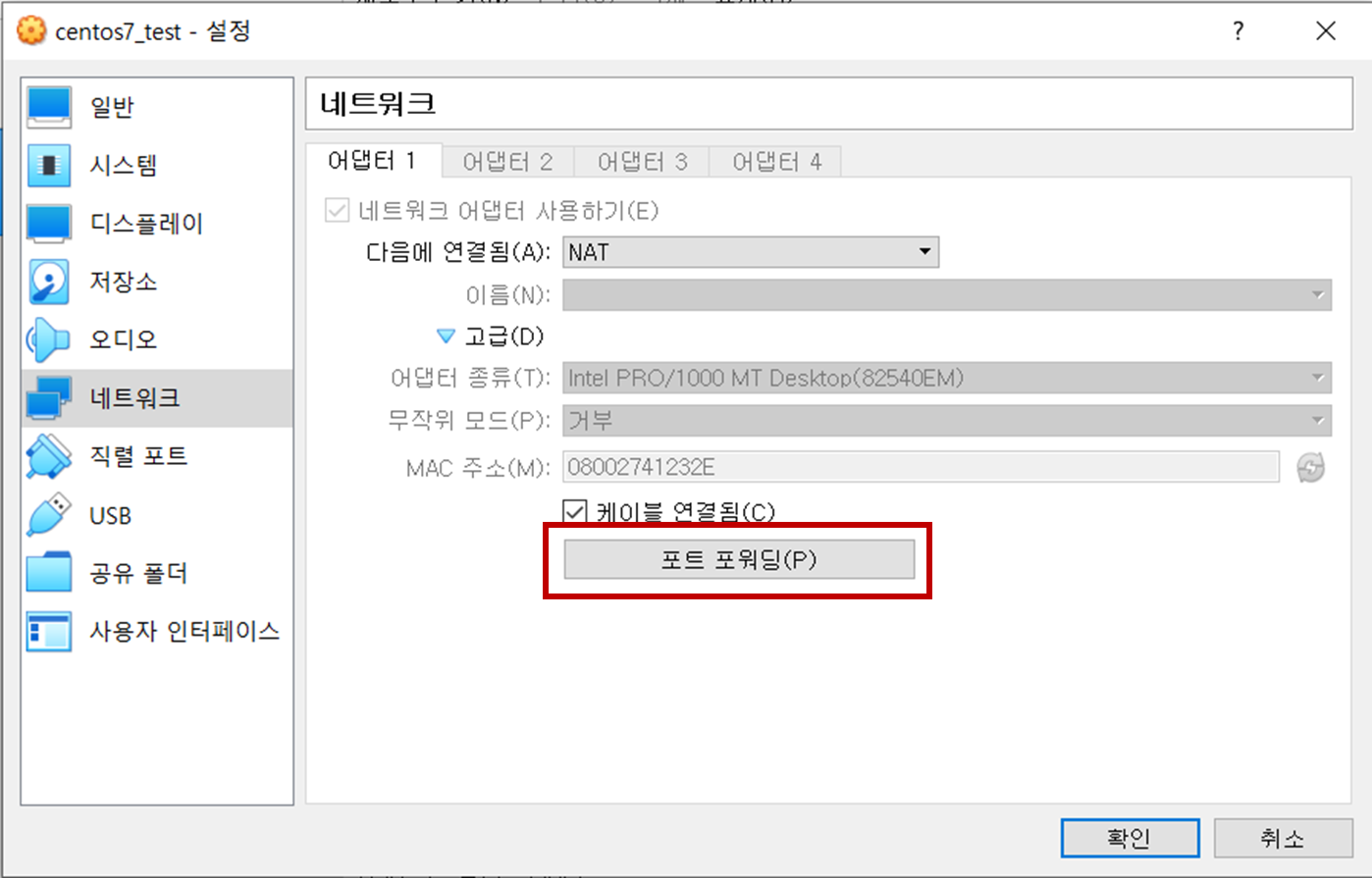
아래와 같이 설정(로컬PC의 특정 포트를 호스트 포트로 설정 함으로서 게스트의 특정포트로 접속)
호스트 IP를 빈칸으로 놔둠
호스트 포트는 원하는 포트로 설정(로컬 PC에서 설정되지 않은 포트로 설정)
게스트 IP는 ip addr로 확인한 값
게스트 포트는 SSH의 포트번호 (기본 : 22)
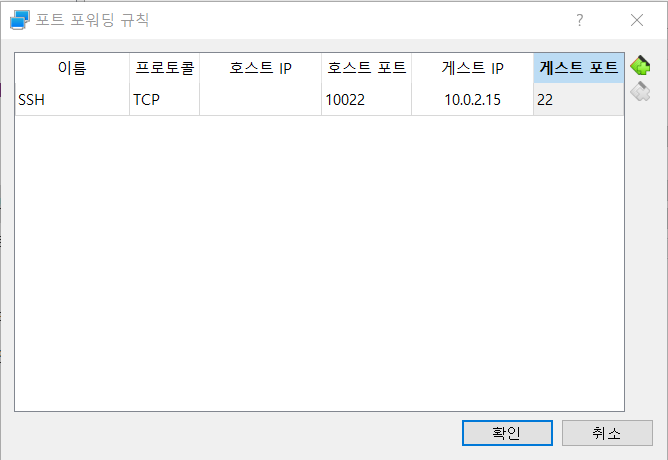
테스트
로컬 PC의 cmd창에서 telnet을 통해 localhost에 10022 포트 호출 시 VM의 SSH에 접속되는 지 확인
telnet localhost 10022
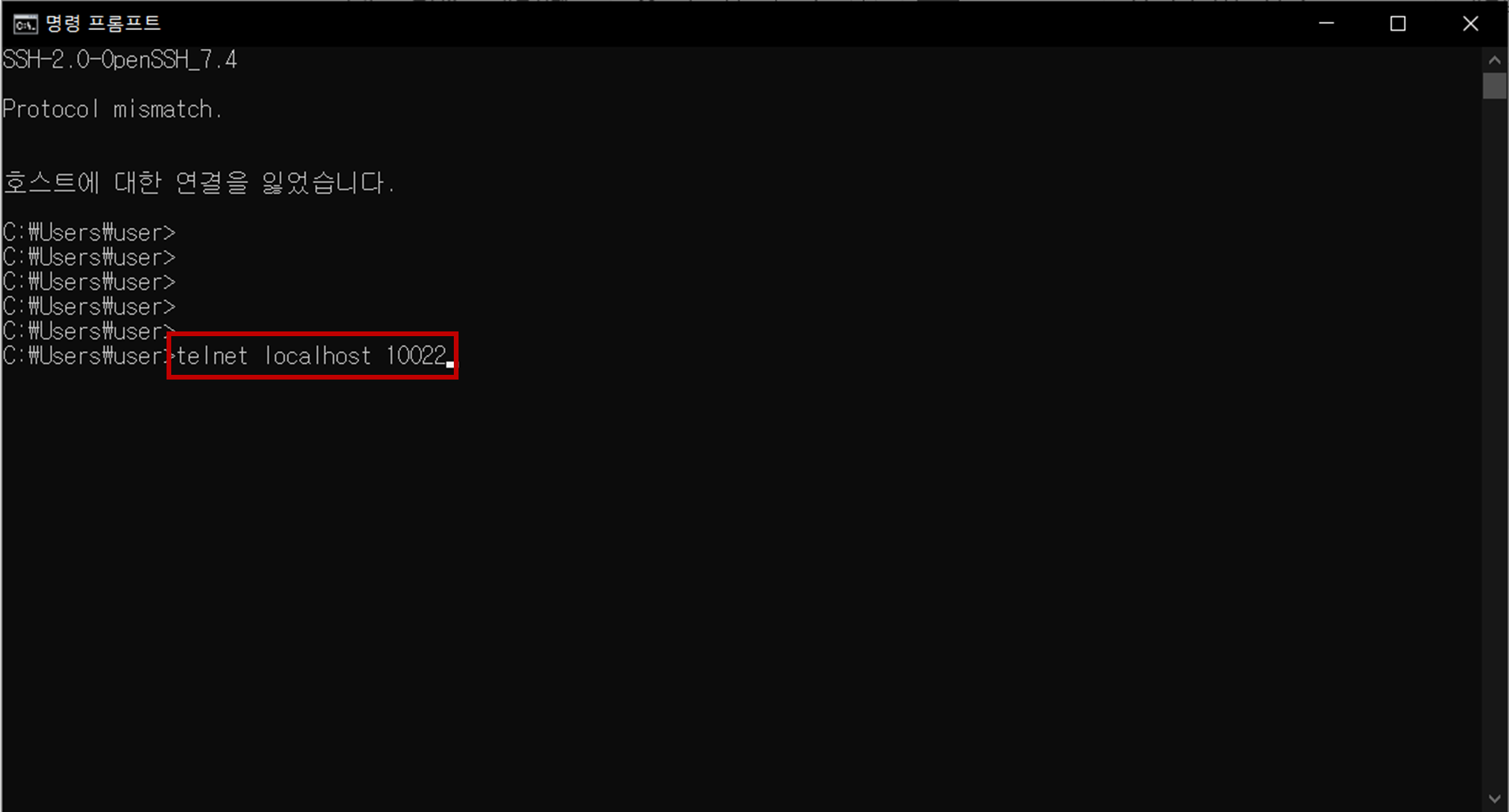
아래 화면이 나오면 접속 성공

SSH Client 툴을 통해서 접속
mobaxterm 다운로드
https://mobaxterm.mobatek.net/download-home-edition.html
MobaXterm free Xserver and tabbed SSH client for Windows
The ultimate toolbox for remote computing - includes X server, enhanced SSH client and much more!
mobaxterm.mobatek.net
다운 받아서 실행하면 아래와 같은 화면 생성됨
Session 클릭
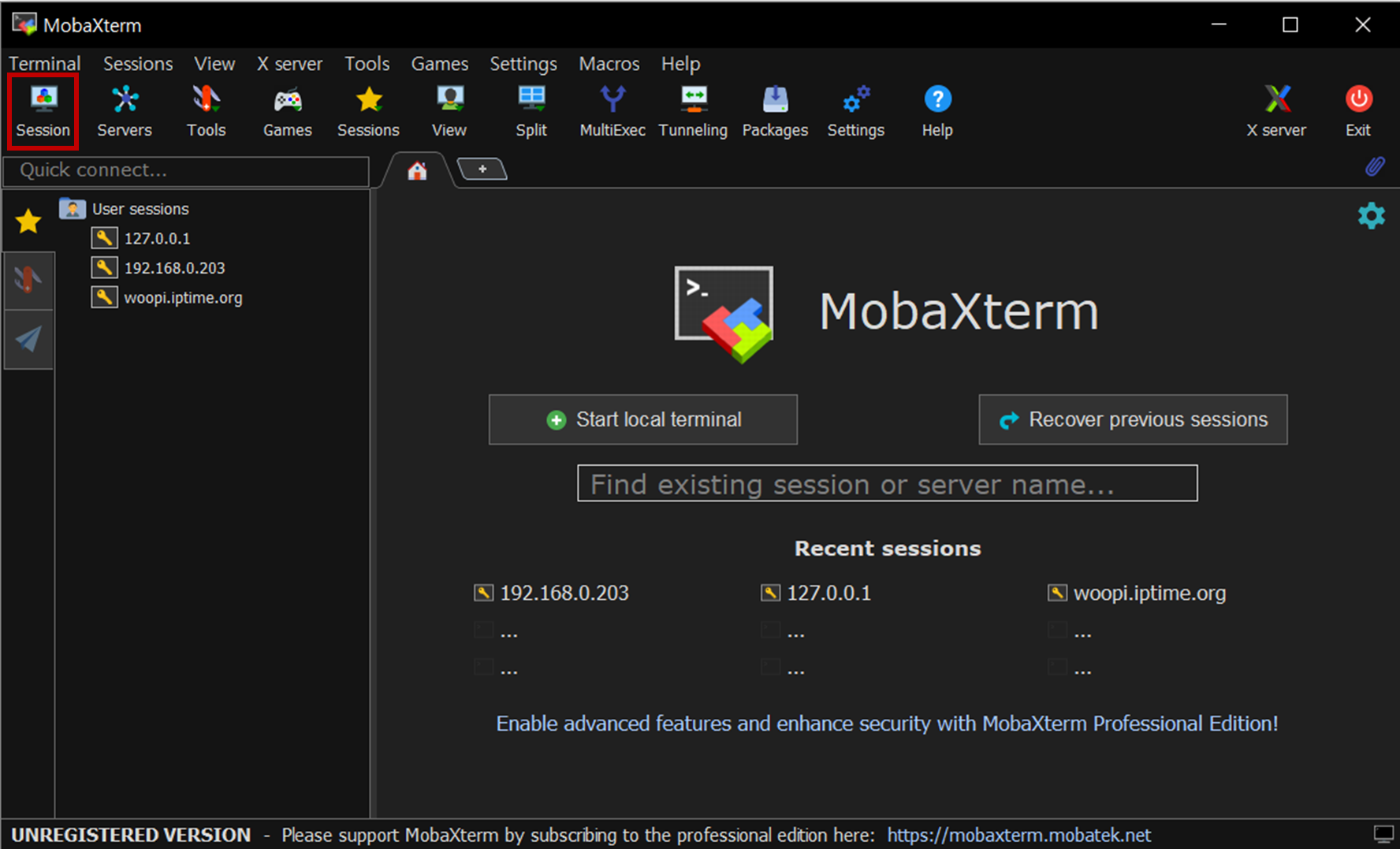
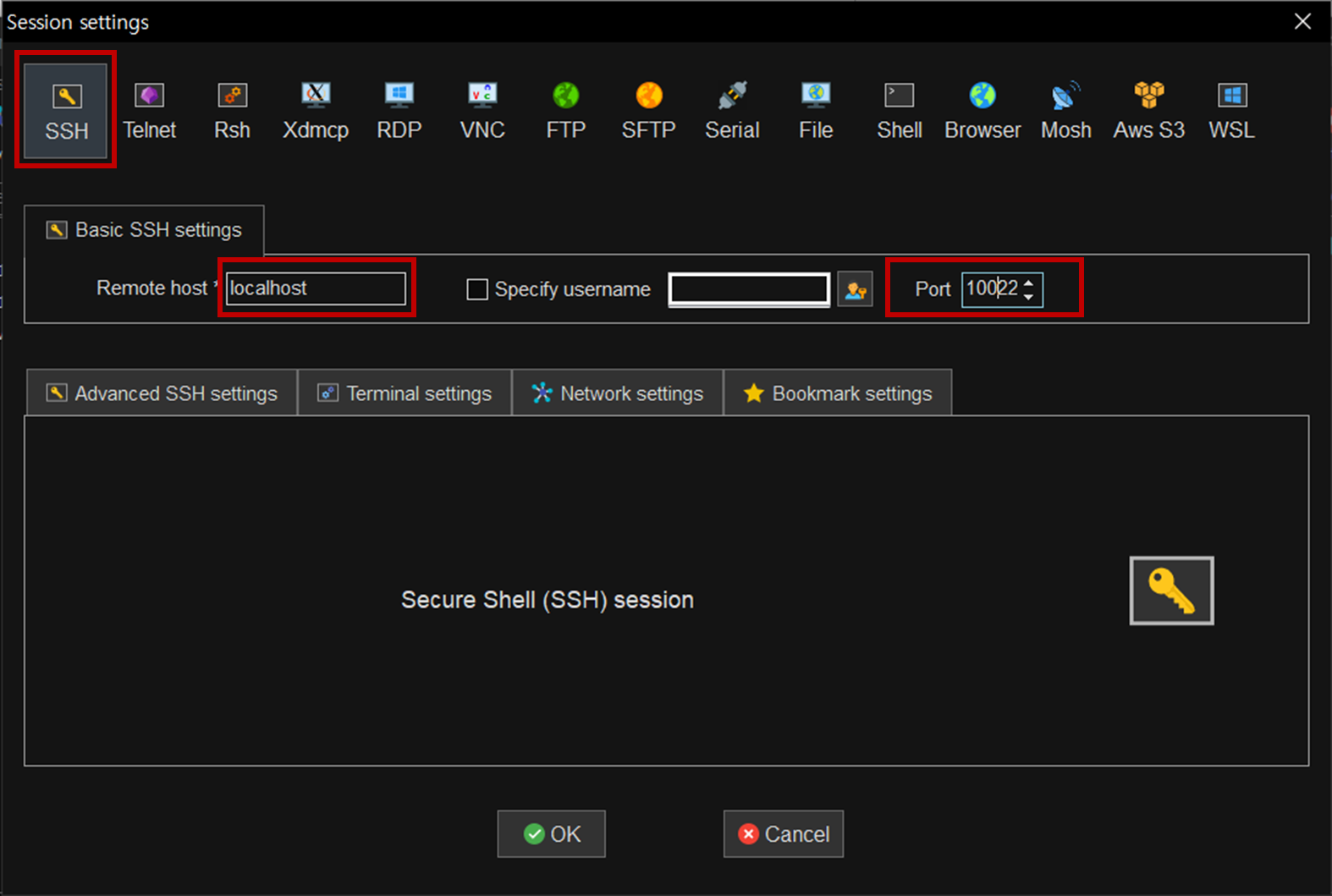
이후 연결하면 IP/Pass 로그인 화면이 나오고 입력하고 아래와 같이 터미널창이 나오면 접속 성공
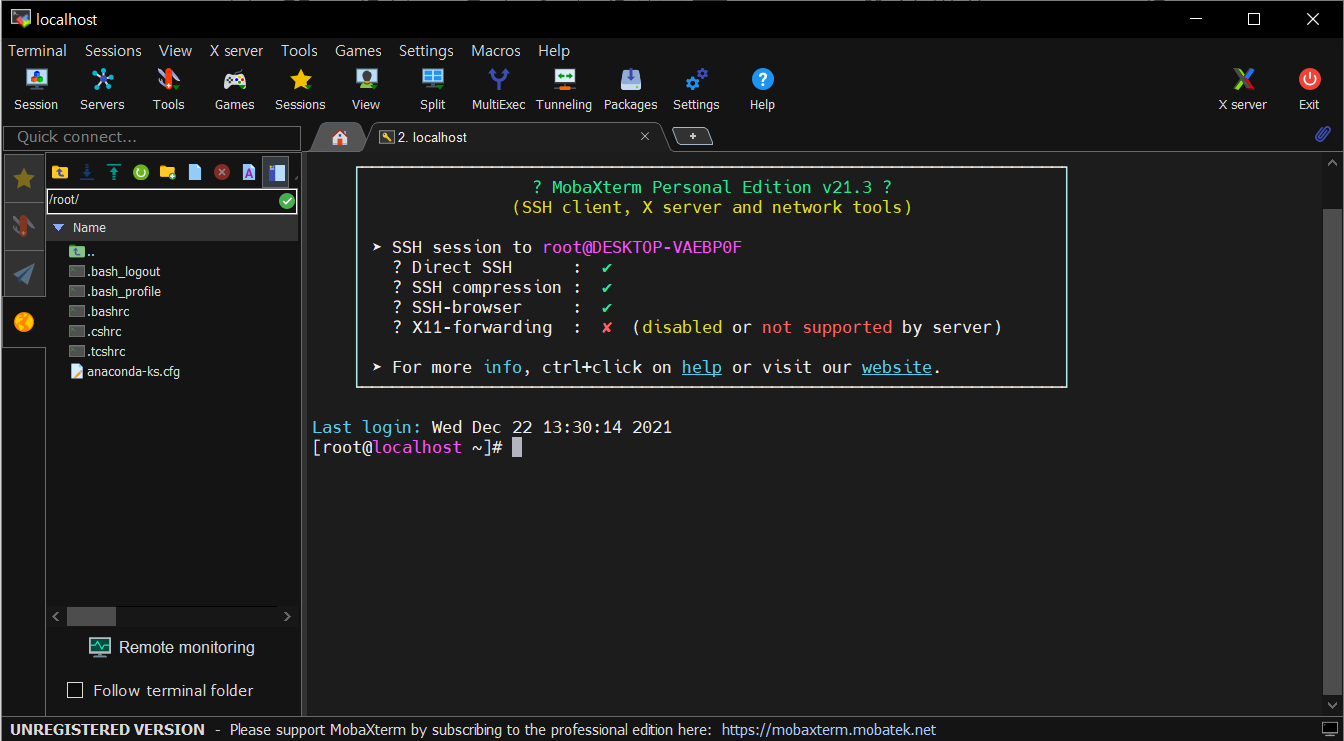
5. JAVA 설치
jdk 다운로드
AdoptOpenJDK
AdoptOpenJDK provides prebuilt OpenJDK binaries from a fully open source set of build scripts and infrastructure. Supported platforms include Linux, macOS, Windows, ARM, Solaris, and AIX.
adoptopenjdk.net
Linux에서 java 경로를 설정 후 다운받은 tar 파일을 이동
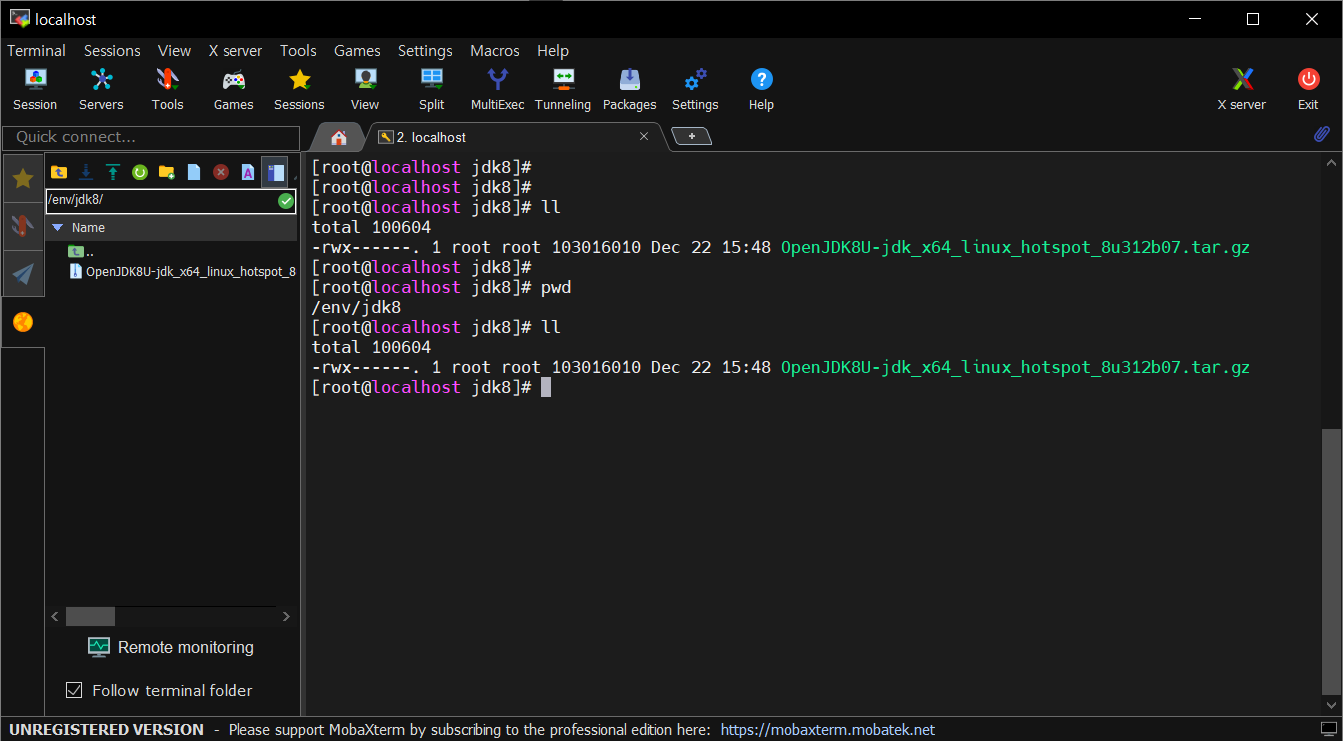
tar -zxvf {tar파일 이름} 으로 압축 해제
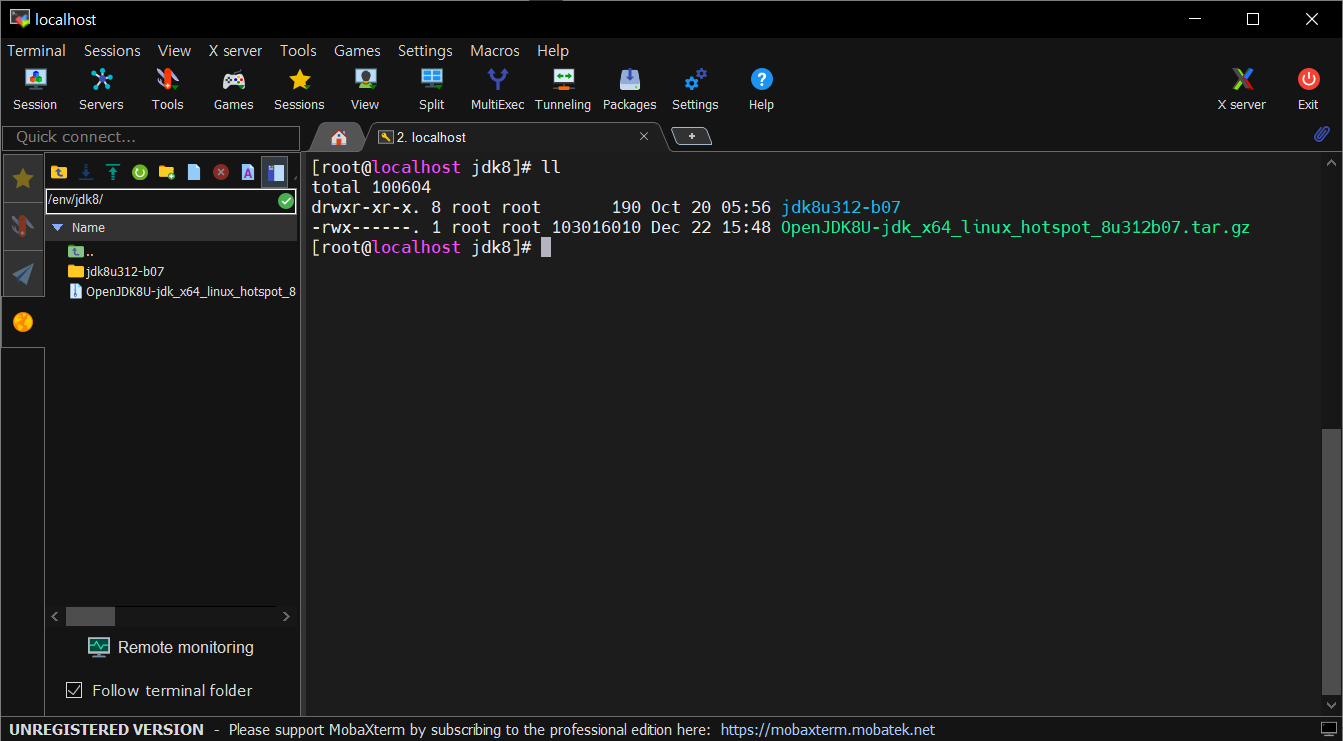
vi /etc/profile 명령어 입력 후 다음과 같이 환경변수를 입력
export JAVA_HOME=/env/jdk8/jdk8u312-b07
export PATH=${PATH}:${JAVA_HOME}/bin
입력 후 source /etc/profile 명령어를 입력하여 환경변수 적용
echo $JAVA_HOME
echo $PATH
which java
java -version
등을 통해 JAVA 설치 확인
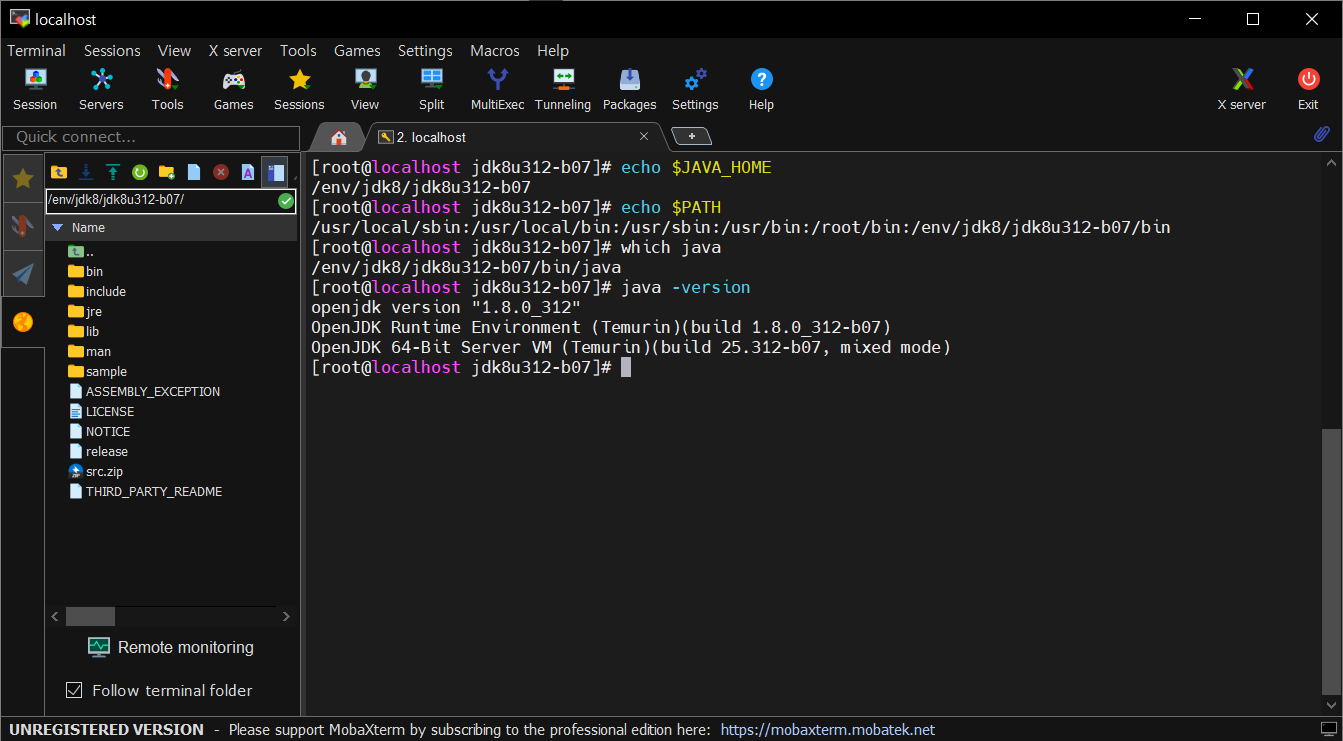
'Linux' 카테고리의 다른 글
| [Linux, Centos7] Jenkins 설치 (0) | 2022.01.24 |
|---|---|
| [Linux , Centos7] MariaDB 설치 (0) | 2022.01.24 |
| [Linux, Centos7] java(Openjdk 11) 설치 (0) | 2022.01.23 |